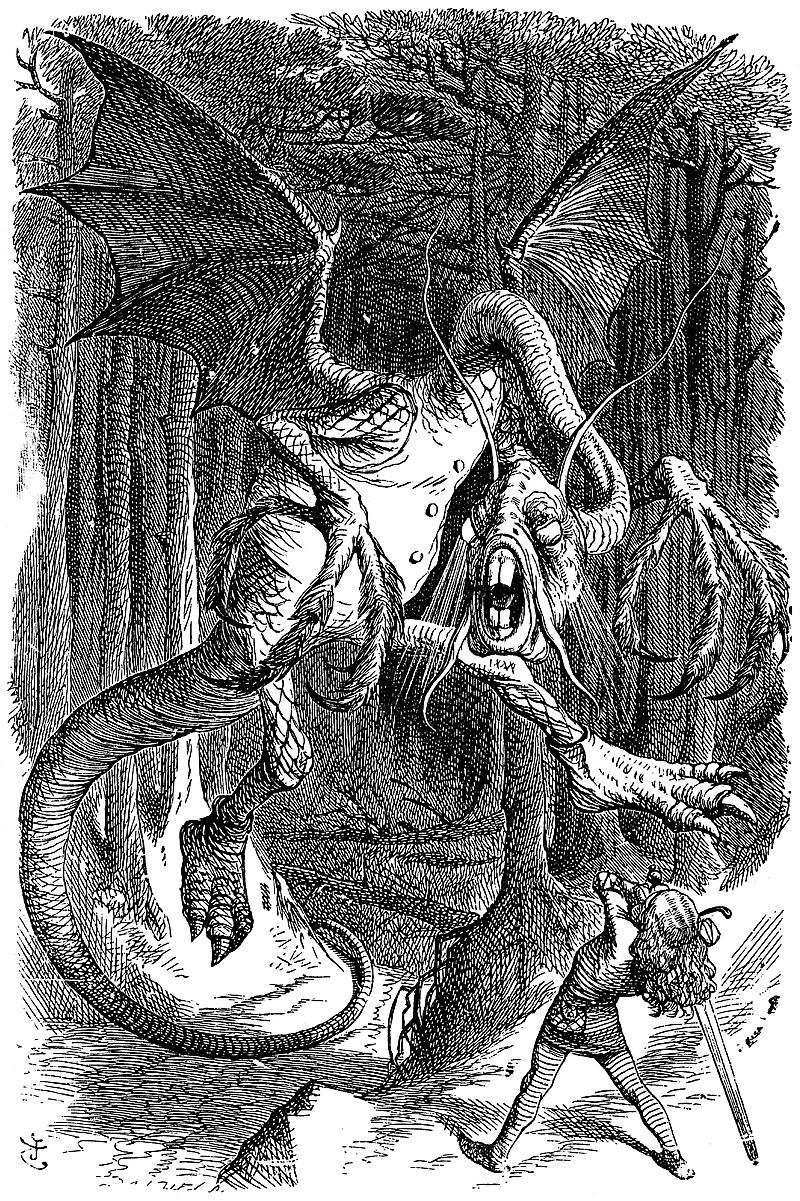P1kachu presents: Geometry Dash Editor Guide 2.1!
Jan 24, 2017 5:39:14 GMT -5
M i 7 4, Mechanguis, and 9 more like this
Post by [ℙ][✓] P1kachu on Jan 24, 2017 5:39:14 GMT -5
2.1 has been a really big update to all of us. So big, it would take a long time until you could get used to it.
So here, I made a tutorial, especially for the new players who wants to be future (level) creators of the game!
There was an old 2.0 editor, which is actually quite outdated. If you're interested in seeing it, just click here.
Some parts of it were copied to here, but most of it were changed.
Now this tutorial starts here:
Parts of the Editor
Below, what you see is the Level Editor. You use this for creating and editing levels.
Each part is marked by a different color. (If you can't see the text properly, I'm sorry, just highlight it too see it clearly.)

The buttons on the left are used for Playtesting and Zooming. The buttons in order from top to bottom are:
Playtest Music - Plays the music the level is currently using right now. A green vertical line will appear, showing what part of the music is where.
Playtest Level - Plays the level in the editor by using a test cube. It will mark a green line wherever it goes, useful for marking places.
Zoom In - Zooms in the level. To see tiny details of the level.
Zoom Out - Zooms out the level. To give a wider view of the level.
The buttons on the upper-left corner is for Undo/Redoing and Quick Delete. The buttons in order from left to right are:
Undo - Undoes the last action you have done. You can undo up to 200 steps, you can adjust it by going to the settings.
Redo - Redoes the last action you have undoed. Same as Undo, you can redo up to 200 steps.
Quick Delete - To delete the selected area of blocks. For easier deleting instead of having to click the Delete tab on the bottom corner.
This is the Scroll Bar, you can quickly scroll horizontally through the level without having to manually swipe through it.
Here we have the Settings buttons. The two buttons (from left to right) are:
Level Settings - These are the settings for changing the appearance of the level. This is to be explained in detail later.
Pause Menu - Not technically for pausing the game, this is just a menu for saving the level and changing your editor preferences.
These buttons are for copying, pasting and editing object's properties. The buttons are:
Copy - Used to copy a selected area, which is to be used later for Pasting.
Paste - Used to paste the copied area. The Copy button needs to be used in order for this to be enabled.
Copy+Paste - Duplicates the selected area. This is the combination of Copy and Paste.
Edit Special- Used for editing an object's behavior. To be explained later.
Edit Group - Used for assigning objects to groups. To be explained later.
Edit Object- Used for editing an object's color, and also for changing text of a text object. To be explained later.
Copy Values- Copies the values of the selected object. It copies its state (which groups and layers it is located) and its color.
Paste State - Pastes the state values you have copied from Copy Values. It assigns the objects on the groups and layers according to what was copied.
Paste Color - Pastes the color values you have copied from Copy Values. It applies the objects to colors that you have copied.
Quick Color Select - Used for editing an object's colors quickly without having to press Edit Object.
Go To Layer - Leads you to the layer to which the selected object is located.
De-select - Used for deselecting the selected area.
Layer Switch - Used for switching between the layers. Pressing the blue left button displays all the layers at once.
These are the Build tabs, which will be explained later.
These buttons are for editing. From left to right then top to bottom:
Swipe Button - With this, you can do certain functions with just a swipe. When Build is active, it will act as an object brush. When Edit is active, you can select many objects at once. When Delete is active, it will act as an eraser brush.
Rotate Button - Used to quickly activate the Free Rotate on the selected area. You can press this instead of pressing Edit then finding Free Rotate there.
Free Move Button - It allows you to freely move an object and drag it everywhere.
Snap Button - It needs to work with Free Move. When you drag an object, it will snap it to the grid, instead of having float coordinates.
This is the Item Selection Menu. For Build, you can select objects. For Edit, you can select a function. For Delete, you can select a delete mode.
The arrow buttons on the side lets you navigate through the pages.
You can change how many items are displayed by going to the Editor Settings.
This is the Functions menu, where you can select from three options: Build, Edit, and Delete. The Item Selection Menu will change depending on what you choose.
Build - With this, you can select from a menu of objects. You can place them wherever you want.
Edit - With this, you can edit an object's location, size, and rotation.
Delete - With this, you can delete objects.
And finally, this is your Building Area. This is the most important part of the Level Editor. This is where you place all the objects for your level.
Edit Special
This button allows you to edit an object's behavior.
There are only a certain objects that allow you to do this:
- Orbs
- Custom Orb
- Key, Heart, Potion, Skull, Small Coin
- Spinners (including Fireball)
- Item Counter
To see what each of the options does, see below:
Orbs

Normally, orbs can only activate once no matter how many times you tap it.
The Allow Multi Activate option allows you to make the orbs activate more than once.
Custom Orb

This setup box is exactly the same like of a Toggle Trigger (see Triggers below).
Group ID allows you to set which group the orb should toggle.
Activate Group lets you activate the group instead of disabling it.
Key, Heart, Potion, Skull, Small Coin

This setup box lets you choose if the object should act like a Pickup Trigger or a Toggle Trigger.
For more information for this, see Triggers below.
Spinners (including Fireball)

Here, you can control how fast Spinners should rotate and which direction.
Default - makes the object choose a random speed and direction it should move.
Custom - makes the object move a certain speed and direction. Degrees/s lets you choose how many degrees it should move per second. Positive value makes it move clockwise, negative value makes it counter-clockwise.
Disable - makes the object still, not moving.
Item Counter

This objects displays the value of a Count item it is targeted to look at. (see Count Trigger in Triggers below)
Item ID lets you select which Count item it should display.
Edit Group
This button allows you to assign groups and change the layers to objects.
Groups are sets of objects. You can assign more than one groups to a single object.
Most triggers depend on this to know which objects they should apply their function onto, so its important that you should make sure that you've assigned the objects to their right groups.
Layers is where the objects can be located. There are two kinds of Layers, they are the Editor Layers and the Z Layers.
Editor Layers are layers that can only be visible in the Editor, it won't affect the level in anyway. These layers are made so that certain objects can be easily accessed.
Z Layers are layers that arrange where objects are placed. It will be explained later below.

At the top, we have three settings.
Editor L and L2 is for assigning objects to Editor Layers. An object can appear in at most two Editor Layers, which are the once that were specified.
If one of the Editor Layers are set to 0, it will ignore it, and the object will just appear in the other nonzero Editor Layer.
Z Order is the order in where the object is placed. An object with a higher Z Order will place it higher than the other objects.
The Z Order for the objects are only relative to the other objects that share the same Z Layer with it.
Z Layers change which Z Layer the object would appear.
Those that are marked with T are above the icon, while B are below the icon. The higher the Z Layer, the more top the object will be placed.
The Z Layer are arranged in increasing Z Layer. B4 is the lowest layer, and T3 is the highest.
Choosing Default will place the object to which default layer it was set.
Next in the center is the Group Assigning Panel. You can assign object to groups that you want it to be in.
In this example, the block is assigned to groups 6 and 9.
You can only add up to 10 groups in a single object.
Next Free is for selecting the next group that is free to use, a group that hasn't been used by any trigger or block yet.
Add Group ID is for choosing which group you assign the object to.
Add to add the object to the group specified by the Add Group ID.
Edit Object
This button allows you to edit an object's color, and changing text of a text object.

There are two tabs to choose from the top. (Three, if you count Text.)
Base - for most objects, it changes the color of the object's outline or base.
Detail - it changes the color of the object's detail part.
Text - for changing text. Only appears when a text is selected.
In the center, we have many buttons to choose from, which correspond to their Color Channel ID.
The box at the lower-right shows you what color it has.
Next Free allows you to assign the object into a color channel that hasn't been used by other objects yet.
Browse opens up the Color Channel Menu. You can choose from 999 color channels.
On the upper-left is the HSV filter, which allows you to set how much the Hue, Saturation and Brightness will adjust.
The Glow Checkbox lets you choose if the object should have some glow around it.
It is set to checked by default.
Copy and Paste buttons lets you copy and paste this object's color properties to another object.
Build Menu
This is the menu when you want to build objects. Here, we have many tabs:

In order from left to right, they are:
Blocks - regular blocks where (most of them) the cube can stand on.
Slabs - works the same as blocks, except that they are slabs.
Outlines - just like blocks as well, except that they are hollow.
Slopes - they let the cube slide at some angle. The possible angles are 45° and 26.565°.
Spikes - (most of them) kill the cube once it touches it.
3D Outlines - they are decorations, they don't affect the level in anyway.
Special Blocks - these blocks have something special. They either interact with/interacted by the icon, or have an animation.
Decorations 1 - self-explanatory.
Decorations 2 - self-explanatory v2.
Rhythm objects - they are also decorations. They beat with the music.
Spinners - they all rotate, some act as spikes, some are simply decoration. All these blocks have a Special Edit option in them.
Triggers - these objects can trigger many certain functions. To be explained more later.
Custom Objects - you can save a structure of objects with this. Use the Plus (+) sign to save Custom Objects, the Minus (-) to remove them from the tab.
Special Blocks
Here are the possible Special Blocks you can use in the game:

There are a total of 94 special blocks in the game.
Each object will be explained and what their functions are (left to right, top to bottom):
Yellow Jump Pad - makes the cube jump very high upon contact.
Pink Jump Pad - makes the cube jump slightly lower upon contact.
Red Jump Pad - makes the cube jump very very high upon contact.
Blue Jump Pad - makes the cube change gravity upon contact.
Yellow Orb - makes the cube jump when tapped.
Pink Orb - makes the cube jump a bit lower when tapped.
Red Orb - makes the cube jump really high when tapped.
Blue Orb - makes the cube change gravity when tapped.
Green Orb - combination of yellow and blue orbs. Makes the cube change gravity then jump when tapped.
Black Orb - makes the cube go straight down.
Green Dash Orb - makes the cube "dash" through when held.
Pink Dash Orb - combination of green dash orb and blue orb. Makes the cube "dash" through when held, and change gravity when released.
Custom Orb - when tapped, it will act like a Spawn trigger to activate something. See Edit Special for Custom Orbs above.
Blue Gravity Portal - changes the gravity to normal.
Yellow Gravity Portal - changes the gravity to inverted.
Cube Portal - changes the character to a cube.
Ship Portal - changes the character to a ship.
Ball Portal - changes the character to a ball.
UFO Portal - changes the character to a UFO.
Wave Portal - changes the character to a wave.
Robot Portal - changes the character to a robot.
Orange Mirror Portal - mirrors the level to inverted.
Blue Mirror Portal - mirrors the level to normal.
Green Size Portal - resizes the cube to normal.
Purple Size Portal - resizes the cube to mini.
Orange Dual Portal - makes two cubes appear.
Blue Dual Portal - makes only one cube appear.
Teleportals - makes the cube teleport. Once it enters to the Blue portal, it exits out the Orange portal.
Spider Portal - changes the character to a spider.
Slow Speed Portal - changes the game speed to slow.
Normal Speed Portal - changes the game speed to normal.
Fast Speed Portal - changes the game speed to fast.
Very Fast Speed Portal - changes the game speed to very fast.
Super Fast Speed Portal - changes the game speed to super fast.
Key - can act as a Pickup object or a Toggle trigger when touched. See Edit Special for Keys above.
Keyhole - acts as a decoration. It shows that a key needs to be used.
Heart Key - can act as a Pickup object or a Toggle trigger when touched. See Edit Special for Hearts above.
Heart Keyhole - acts as a decoration. It shows that a heart key needs to be used.
Potion Key - can act as a Pickup object or a Toggle trigger when touched. See Edit Special for Potions above.
Potion Keyhole - acts as a decoration. It shows that a potion key needs to be used.
Skull Key - can act as a Pickup object or a Toggle trigger when touched. See Edit Special for Skulls above.
Skull Keyhole - acts as a decoration. It shows that a skull key needs to be used.
Small Coin - can act as a Pickup object or a Toggle trigger when touched. See Edit Special for Small Coins above.
Coin - similar to Secret Coins in the game. You can only add up to 3 coins.
Text - acts as a decoration. You can type any message for it to display.
Big Beast - acts as a spike. It has its own animation set, see Animate Trigger below.
Smaller Beast - acts as a spike.
Small Beast - acts as a spike.
Bat - acts as a spike. It has its own animation set, see Animate Trigger below.
Moving Thorns - acts as a spike.
Moving Water 1 - acts as a decoration.
Moving Water 2 - acts as a decoration.
Moving Water 3 - acts as a decoration.
Moving Water Filler - acts as a decoration.
Moving Diagonal Bar 1 - acts as a decoration.
Moving Diagonal Bar 2 - acts as a decoration.
Moving Vertical Bar - acts as a decoration.
Fire 1 - acts as a decoration.
Fire 2 - acts as a decoration.
Fire 3 - acts as a decoration.
Fire 4 - acts as a decoration.
Fireball 1 - acts as a spike.
Fireball 2 - acts as a spike.
Moving Lava 1 - acts as a decoration.
Moving Lava 2 - acts as a decoration.
Lava Effect 1 - acts as a decoration.
Lava Effect 2 - acts as a decoration.
Lava Effect 3 - acts as a decoration.
Lava Effect 4 - acts as a decoration.
Lava Effect 5 - acts as a decoration.
Lava Effect 6 - acts as a decoration.
Lava Effect 7 - acts as a decoration.
Lava Effect 8 - acts as a decoration.
Lava Effect 9 - acts as a decoration.
Electricity Effect 1 - acts as a decoration.
Electricity Effect 2 - acts as a decoration.
Electricity Effect 3 - acts as a decoration.
Electricity Effect 4 - acts as a decoration.
Electricity Effect 5 - acts as a decoration.
Waterfall - acts as a decoration.
Waterfall Splash - acts as a decoration.
Small Waterfall - acts as a decoration.
Twinkling Star - acts as a decoration.
Twinkling Circle - acts as a decoration.
Big Pulsing Circle 1 - acts as a decoration.
Small Pulsing Circle 1 - acts as a decoration.
Big Pulsing Circle 2 - acts as a decoration.
Small Pulsing Circle 2 - acts as a decoration.
Particle Box 1 - shows off particles. These particles are square-shaped.
Particle Box 2 - shows off particles. These particles are circle-shaped.
D Block - when in contact, it makes the wave able to slide on blocks.
J Block - when in contact, disables hold-jumping when in contact.
S Block - when touched, it stops the dash orb effect of a cube.
H Block - when in contact, it makes the cube able to hit its head under blocks .
Triggers
Triggers do a certain function in the game, such as move blocks, check for player death, making blocks invisible, etc.

To set what these triggers do, just press the Edit Object on the right to go to their respective Trigger Panels.
For a detailed explanation on how to use each trigger, please visit this thread:
gdforum.freeforums.net/thread/39632/p1kachu-presents-use-triggers-2
Edit Menu
With this menu, you can edit any object's position, rotation, or scale.

Here are the buttons (from left to right, top to bottom):
Small Move Buttons - these buttons make an object move 1/15 of a block.
Normal Move Buttons - these buttons make an object move 1 block.
Flip Buttons - these buttons make an object flip horizontally or vertically.
Rotate Buttons - these buttons make an object rotate 90° or 45°.
Big Move Buttons - these buttons make an object move 5 blocks.
Very Small Move Buttons - these buttons make an object move 1/60 of a block.
Free Rotate Button - similar to the Free Rotate Buttton on the lower-right corner of the editor.
Snap Rotate Button - makes an object rotate to the angle of a nearby slope.
Scale Button - makes an object scale bigger or smaller. It can go as big as 2.00 and as small as 0.50.
Delete Menu
There are different modes for deleting objects, which is shown below:

(A yellow orb was selected just for an example.)
Here we have button, at the left side we have three buttons:
Delete Selected Area - deletes all the blocks in the selected area.
Delete Start Pos - deletes all the Start Pos blocks in the level.
Delete All Selected Object - deletes all the same kind of blocks as the selected one, in this case, a yellow orb.
At the right side, we have the conditions:
None - no condition for deleting objects, it will delete every object selected.
Static - it will delete all static objects. Static objects are Blocks, Spikes, etc.
Details - it will delete all detail objects/decorations. Detail objects are Details, Portals, Triggers, etc.
Custom - it will only delete objects of the same kind as the selected object.
Level Settings
When you tap the Level Settings button (the gear icon on the upper-right corner), you get this:

These are mostly settings on what will appear once you start a level.
On the left side, you can choose which speed you want the level to start.
On the right side, you can choose which type of background, line style, ground you like.
On the top side, you can assign different colors to different color channels.
Directly below it, you can choose which vehicle to start with.
On the bottom, you can choose the song. There are two types of songs: Normal songs are the offical songs, while Custom ones are from Newgrounds.
For the checkboxes, you can decide whether the level start in Mini, Dual, Font style, or if its in 2-Player Mode.
Editor Options
Editor Options are options you can select in order choose your preferences.
Pressing the Pause Menu opens up the Editor Preferences you can choose from.

On the left side, here are the options you can choose from:
Preview Mode - lets you show what the level looks like. It shows a preview of what the level looks like at a certain point.
Show Ground - shows the ground.
Show Object Info - shows you info about the selected object(s). It shows you what color it has, its assigned groups and layers.
Select Filter - lets you selected only one type of object when selecting multiple objects at once. You can set it by selecting an object type you want and select Custom Delete in the Delete Menu.
Follow Player - follows the player when Playtesting the level.
Ignore Damage - ignores any damage the icon touches when Playtesting the level. The level will still continue if the icon touches obstacles.
On the right, we have helper buttons. These buttons automatically do a certain task for you.
Build Helper - assigns the selected objects to a new free group. See this thread for a more detailed explanation: gdforum.freeforums.net/thread/41884/out-build-helper
Create Base - creates the base for the selected blocks. Only applicable for Cave blocks so far.
Create Outline - creates the outline for the selected blocks. Only applicable for Cave and Crystal blocks so far.
Create Edges - creates the edges for the selected blocks. Only applicable for Cave and Crystal blocks so far.
Unlock Layers - an unadded feature.
Reset Unused - reset all the unused color channels.
Uncheck Portals - unchecks the options for the portals which display their border. Speed portals aren't included here.
Align X - aligns the objects' X position so they have equal spaces between them.
Align Y - aligns the objects' Y position so they have equal spaces between them.
Select All - selects all the objects in the level.
Select All Left - selects all the objects in the level that are to the left of the screen.
Select All Right - selects all the objects in the level that are to the right of the screen.
More Editor Options
Pressing the Gear Icon while in the Editor Options give more Editor Options.

Draw Trigger Boxes - draws the boxes for triggers (if touch trigger is on) and for pickup objects.
Playtest Music - plays the music when Playtesting.
Duration Lines - shows how long the triggers' effects will last.
Hide Grid On Play - hides the grid when Playtesting.
Hide UI on test - hides the UI when Playtesting.
Effect Lines - shows the vertical lines of the trigger, to show when they will be triggered.
Grid on Top - keeps the grid on top of the objects in the level.
Hide Background - hides the background of the level. Displays a black background instead.
Buttons Per Row/Button Rows - how many blocks should be displayed in each row, and how many rows there are in the Itme Selection Menu.
Thank you for reading this guide, it really means a lot for me if you leave a single like.
If you have any comments and suggestions, don't be afraid to tell me.
So here, I made a tutorial, especially for the new players who wants to be future (level) creators of the game!

There was an old 2.0 editor, which is actually quite outdated. If you're interested in seeing it, just click here.
Some parts of it were copied to here, but most of it were changed.
Now this tutorial starts here:
Parts of the Editor
Below, what you see is the Level Editor. You use this for creating and editing levels.
Each part is marked by a different color. (If you can't see the text properly, I'm sorry, just highlight it too see it clearly.)

The buttons on the left are used for Playtesting and Zooming. The buttons in order from top to bottom are:
Playtest Music - Plays the music the level is currently using right now. A green vertical line will appear, showing what part of the music is where.
Playtest Level - Plays the level in the editor by using a test cube. It will mark a green line wherever it goes, useful for marking places.
Zoom In - Zooms in the level. To see tiny details of the level.
Zoom Out - Zooms out the level. To give a wider view of the level.
The buttons on the upper-left corner is for Undo/Redoing and Quick Delete. The buttons in order from left to right are:
Undo - Undoes the last action you have done. You can undo up to 200 steps, you can adjust it by going to the settings.
Redo - Redoes the last action you have undoed. Same as Undo, you can redo up to 200 steps.
Quick Delete - To delete the selected area of blocks. For easier deleting instead of having to click the Delete tab on the bottom corner.
This is the Scroll Bar, you can quickly scroll horizontally through the level without having to manually swipe through it.
Here we have the Settings buttons. The two buttons (from left to right) are:
Level Settings - These are the settings for changing the appearance of the level. This is to be explained in detail later.
Pause Menu - Not technically for pausing the game, this is just a menu for saving the level and changing your editor preferences.
These buttons are for copying, pasting and editing object's properties. The buttons are:
Copy - Used to copy a selected area, which is to be used later for Pasting.
Paste - Used to paste the copied area. The Copy button needs to be used in order for this to be enabled.
Copy+Paste - Duplicates the selected area. This is the combination of Copy and Paste.
Edit Special- Used for editing an object's behavior. To be explained later.
Edit Group - Used for assigning objects to groups. To be explained later.
Edit Object- Used for editing an object's color, and also for changing text of a text object. To be explained later.
Copy Values- Copies the values of the selected object. It copies its state (which groups and layers it is located) and its color.
Paste State - Pastes the state values you have copied from Copy Values. It assigns the objects on the groups and layers according to what was copied.
Paste Color - Pastes the color values you have copied from Copy Values. It applies the objects to colors that you have copied.
Quick Color Select - Used for editing an object's colors quickly without having to press Edit Object.
Go To Layer - Leads you to the layer to which the selected object is located.
De-select - Used for deselecting the selected area.
Layer Switch - Used for switching between the layers. Pressing the blue left button displays all the layers at once.
These are the Build tabs, which will be explained later.
These buttons are for editing. From left to right then top to bottom:
Swipe Button - With this, you can do certain functions with just a swipe. When Build is active, it will act as an object brush. When Edit is active, you can select many objects at once. When Delete is active, it will act as an eraser brush.
Rotate Button - Used to quickly activate the Free Rotate on the selected area. You can press this instead of pressing Edit then finding Free Rotate there.
Free Move Button - It allows you to freely move an object and drag it everywhere.
Snap Button - It needs to work with Free Move. When you drag an object, it will snap it to the grid, instead of having float coordinates.
This is the Item Selection Menu. For Build, you can select objects. For Edit, you can select a function. For Delete, you can select a delete mode.
The arrow buttons on the side lets you navigate through the pages.
You can change how many items are displayed by going to the Editor Settings.
This is the Functions menu, where you can select from three options: Build, Edit, and Delete. The Item Selection Menu will change depending on what you choose.
Build - With this, you can select from a menu of objects. You can place them wherever you want.
Edit - With this, you can edit an object's location, size, and rotation.
Delete - With this, you can delete objects.
And finally, this is your Building Area. This is the most important part of the Level Editor. This is where you place all the objects for your level.
Edit Special
This button allows you to edit an object's behavior.
There are only a certain objects that allow you to do this:
- Orbs
- Custom Orb
- Key, Heart, Potion, Skull, Small Coin
- Spinners (including Fireball)
- Item Counter
To see what each of the options does, see below:
Orbs

Normally, orbs can only activate once no matter how many times you tap it.
The Allow Multi Activate option allows you to make the orbs activate more than once.
Custom Orb

This setup box is exactly the same like of a Toggle Trigger (see Triggers below).
Group ID allows you to set which group the orb should toggle.
Activate Group lets you activate the group instead of disabling it.
Key, Heart, Potion, Skull, Small Coin

This setup box lets you choose if the object should act like a Pickup Trigger or a Toggle Trigger.
For more information for this, see Triggers below.
Spinners (including Fireball)

Here, you can control how fast Spinners should rotate and which direction.
Default - makes the object choose a random speed and direction it should move.
Custom - makes the object move a certain speed and direction. Degrees/s lets you choose how many degrees it should move per second. Positive value makes it move clockwise, negative value makes it counter-clockwise.
Disable - makes the object still, not moving.
Item Counter

This objects displays the value of a Count item it is targeted to look at. (see Count Trigger in Triggers below)
Item ID lets you select which Count item it should display.
Edit Group
This button allows you to assign groups and change the layers to objects.
Groups are sets of objects. You can assign more than one groups to a single object.
Most triggers depend on this to know which objects they should apply their function onto, so its important that you should make sure that you've assigned the objects to their right groups.
Layers is where the objects can be located. There are two kinds of Layers, they are the Editor Layers and the Z Layers.
Editor Layers are layers that can only be visible in the Editor, it won't affect the level in anyway. These layers are made so that certain objects can be easily accessed.
Z Layers are layers that arrange where objects are placed. It will be explained later below.

At the top, we have three settings.
Editor L and L2 is for assigning objects to Editor Layers. An object can appear in at most two Editor Layers, which are the once that were specified.
If one of the Editor Layers are set to 0, it will ignore it, and the object will just appear in the other nonzero Editor Layer.
Z Order is the order in where the object is placed. An object with a higher Z Order will place it higher than the other objects.
The Z Order for the objects are only relative to the other objects that share the same Z Layer with it.
Z Layers change which Z Layer the object would appear.
Those that are marked with T are above the icon, while B are below the icon. The higher the Z Layer, the more top the object will be placed.
The Z Layer are arranged in increasing Z Layer. B4 is the lowest layer, and T3 is the highest.
Choosing Default will place the object to which default layer it was set.
Next in the center is the Group Assigning Panel. You can assign object to groups that you want it to be in.
In this example, the block is assigned to groups 6 and 9.
You can only add up to 10 groups in a single object.
Next Free is for selecting the next group that is free to use, a group that hasn't been used by any trigger or block yet.
Add Group ID is for choosing which group you assign the object to.
Add to add the object to the group specified by the Add Group ID.
Edit Object
This button allows you to edit an object's color, and changing text of a text object.

There are two tabs to choose from the top. (Three, if you count Text.)
Base - for most objects, it changes the color of the object's outline or base.
Detail - it changes the color of the object's detail part.
Text - for changing text. Only appears when a text is selected.
In the center, we have many buttons to choose from, which correspond to their Color Channel ID.
The box at the lower-right shows you what color it has.
Next Free allows you to assign the object into a color channel that hasn't been used by other objects yet.
Browse opens up the Color Channel Menu. You can choose from 999 color channels.
On the upper-left is the HSV filter, which allows you to set how much the Hue, Saturation and Brightness will adjust.
The Glow Checkbox lets you choose if the object should have some glow around it.
It is set to checked by default.
Copy and Paste buttons lets you copy and paste this object's color properties to another object.
Build Menu
This is the menu when you want to build objects. Here, we have many tabs:

In order from left to right, they are:
Blocks - regular blocks where (most of them) the cube can stand on.
Slabs - works the same as blocks, except that they are slabs.
Outlines - just like blocks as well, except that they are hollow.
Slopes - they let the cube slide at some angle. The possible angles are 45° and 26.565°.
Spikes - (most of them) kill the cube once it touches it.
3D Outlines - they are decorations, they don't affect the level in anyway.
Special Blocks - these blocks have something special. They either interact with/interacted by the icon, or have an animation.
Decorations 1 - self-explanatory.
Decorations 2 - self-explanatory v2.
Rhythm objects - they are also decorations. They beat with the music.
Spinners - they all rotate, some act as spikes, some are simply decoration. All these blocks have a Special Edit option in them.
Triggers - these objects can trigger many certain functions. To be explained more later.
Custom Objects - you can save a structure of objects with this. Use the Plus (+) sign to save Custom Objects, the Minus (-) to remove them from the tab.
Special Blocks
Here are the possible Special Blocks you can use in the game:

There are a total of 94 special blocks in the game.
Each object will be explained and what their functions are (left to right, top to bottom):
Yellow Jump Pad - makes the cube jump very high upon contact.
Pink Jump Pad - makes the cube jump slightly lower upon contact.
Red Jump Pad - makes the cube jump very very high upon contact.
Blue Jump Pad - makes the cube change gravity upon contact.
Yellow Orb - makes the cube jump when tapped.
Pink Orb - makes the cube jump a bit lower when tapped.
Red Orb - makes the cube jump really high when tapped.
Blue Orb - makes the cube change gravity when tapped.
Green Orb - combination of yellow and blue orbs. Makes the cube change gravity then jump when tapped.
Black Orb - makes the cube go straight down.
Green Dash Orb - makes the cube "dash" through when held.
Pink Dash Orb - combination of green dash orb and blue orb. Makes the cube "dash" through when held, and change gravity when released.
Custom Orb - when tapped, it will act like a Spawn trigger to activate something. See Edit Special for Custom Orbs above.
Blue Gravity Portal - changes the gravity to normal.
Yellow Gravity Portal - changes the gravity to inverted.
Cube Portal - changes the character to a cube.
Ship Portal - changes the character to a ship.
Ball Portal - changes the character to a ball.
UFO Portal - changes the character to a UFO.
Wave Portal - changes the character to a wave.
Robot Portal - changes the character to a robot.
Orange Mirror Portal - mirrors the level to inverted.
Blue Mirror Portal - mirrors the level to normal.
Green Size Portal - resizes the cube to normal.
Purple Size Portal - resizes the cube to mini.
Orange Dual Portal - makes two cubes appear.
Blue Dual Portal - makes only one cube appear.
Teleportals - makes the cube teleport. Once it enters to the Blue portal, it exits out the Orange portal.
Spider Portal - changes the character to a spider.
Slow Speed Portal - changes the game speed to slow.
Normal Speed Portal - changes the game speed to normal.
Fast Speed Portal - changes the game speed to fast.
Very Fast Speed Portal - changes the game speed to very fast.
Super Fast Speed Portal - changes the game speed to super fast.
Key - can act as a Pickup object or a Toggle trigger when touched. See Edit Special for Keys above.
Keyhole - acts as a decoration. It shows that a key needs to be used.
Heart Key - can act as a Pickup object or a Toggle trigger when touched. See Edit Special for Hearts above.
Heart Keyhole - acts as a decoration. It shows that a heart key needs to be used.
Potion Key - can act as a Pickup object or a Toggle trigger when touched. See Edit Special for Potions above.
Potion Keyhole - acts as a decoration. It shows that a potion key needs to be used.
Skull Key - can act as a Pickup object or a Toggle trigger when touched. See Edit Special for Skulls above.
Skull Keyhole - acts as a decoration. It shows that a skull key needs to be used.
Small Coin - can act as a Pickup object or a Toggle trigger when touched. See Edit Special for Small Coins above.
Coin - similar to Secret Coins in the game. You can only add up to 3 coins.
Text - acts as a decoration. You can type any message for it to display.
Big Beast - acts as a spike. It has its own animation set, see Animate Trigger below.
Smaller Beast - acts as a spike.
Small Beast - acts as a spike.
Bat - acts as a spike. It has its own animation set, see Animate Trigger below.
Moving Thorns - acts as a spike.
Moving Water 1 - acts as a decoration.
Moving Water 2 - acts as a decoration.
Moving Water 3 - acts as a decoration.
Moving Water Filler - acts as a decoration.
Moving Diagonal Bar 1 - acts as a decoration.
Moving Diagonal Bar 2 - acts as a decoration.
Moving Vertical Bar - acts as a decoration.
Fire 1 - acts as a decoration.
Fire 2 - acts as a decoration.
Fire 3 - acts as a decoration.
Fire 4 - acts as a decoration.
Fireball 1 - acts as a spike.
Fireball 2 - acts as a spike.
Moving Lava 1 - acts as a decoration.
Moving Lava 2 - acts as a decoration.
Lava Effect 1 - acts as a decoration.
Lava Effect 2 - acts as a decoration.
Lava Effect 3 - acts as a decoration.
Lava Effect 4 - acts as a decoration.
Lava Effect 5 - acts as a decoration.
Lava Effect 6 - acts as a decoration.
Lava Effect 7 - acts as a decoration.
Lava Effect 8 - acts as a decoration.
Lava Effect 9 - acts as a decoration.
Electricity Effect 1 - acts as a decoration.
Electricity Effect 2 - acts as a decoration.
Electricity Effect 3 - acts as a decoration.
Electricity Effect 4 - acts as a decoration.
Electricity Effect 5 - acts as a decoration.
Waterfall - acts as a decoration.
Waterfall Splash - acts as a decoration.
Small Waterfall - acts as a decoration.
Twinkling Star - acts as a decoration.
Twinkling Circle - acts as a decoration.
Big Pulsing Circle 1 - acts as a decoration.
Small Pulsing Circle 1 - acts as a decoration.
Big Pulsing Circle 2 - acts as a decoration.
Small Pulsing Circle 2 - acts as a decoration.
Particle Box 1 - shows off particles. These particles are square-shaped.
Particle Box 2 - shows off particles. These particles are circle-shaped.
D Block - when in contact, it makes the wave able to slide on blocks.
J Block - when in contact, disables hold-jumping when in contact.
S Block - when touched, it stops the dash orb effect of a cube.
H Block - when in contact, it makes the cube able to hit its head under blocks .
Triggers
Triggers do a certain function in the game, such as move blocks, check for player death, making blocks invisible, etc.

To set what these triggers do, just press the Edit Object on the right to go to their respective Trigger Panels.
For a detailed explanation on how to use each trigger, please visit this thread:
gdforum.freeforums.net/thread/39632/p1kachu-presents-use-triggers-2
Edit Menu
With this menu, you can edit any object's position, rotation, or scale.

Here are the buttons (from left to right, top to bottom):
Small Move Buttons - these buttons make an object move 1/15 of a block.
Normal Move Buttons - these buttons make an object move 1 block.
Flip Buttons - these buttons make an object flip horizontally or vertically.
Rotate Buttons - these buttons make an object rotate 90° or 45°.
Big Move Buttons - these buttons make an object move 5 blocks.
Very Small Move Buttons - these buttons make an object move 1/60 of a block.
Free Rotate Button - similar to the Free Rotate Buttton on the lower-right corner of the editor.
Snap Rotate Button - makes an object rotate to the angle of a nearby slope.
Scale Button - makes an object scale bigger or smaller. It can go as big as 2.00 and as small as 0.50.
Delete Menu
There are different modes for deleting objects, which is shown below:

(A yellow orb was selected just for an example.)
Here we have button, at the left side we have three buttons:
Delete Selected Area - deletes all the blocks in the selected area.
Delete Start Pos - deletes all the Start Pos blocks in the level.
Delete All Selected Object - deletes all the same kind of blocks as the selected one, in this case, a yellow orb.
At the right side, we have the conditions:
None - no condition for deleting objects, it will delete every object selected.
Static - it will delete all static objects. Static objects are Blocks, Spikes, etc.
Details - it will delete all detail objects/decorations. Detail objects are Details, Portals, Triggers, etc.
Custom - it will only delete objects of the same kind as the selected object.
Level Settings
When you tap the Level Settings button (the gear icon on the upper-right corner), you get this:

These are mostly settings on what will appear once you start a level.
On the left side, you can choose which speed you want the level to start.
On the right side, you can choose which type of background, line style, ground you like.
On the top side, you can assign different colors to different color channels.
Directly below it, you can choose which vehicle to start with.
On the bottom, you can choose the song. There are two types of songs: Normal songs are the offical songs, while Custom ones are from Newgrounds.
For the checkboxes, you can decide whether the level start in Mini, Dual, Font style, or if its in 2-Player Mode.
Editor Options
Editor Options are options you can select in order choose your preferences.
Pressing the Pause Menu opens up the Editor Preferences you can choose from.

On the left side, here are the options you can choose from:
Preview Mode - lets you show what the level looks like. It shows a preview of what the level looks like at a certain point.
Show Ground - shows the ground.
Show Object Info - shows you info about the selected object(s). It shows you what color it has, its assigned groups and layers.
Select Filter - lets you selected only one type of object when selecting multiple objects at once. You can set it by selecting an object type you want and select Custom Delete in the Delete Menu.
Follow Player - follows the player when Playtesting the level.
Ignore Damage - ignores any damage the icon touches when Playtesting the level. The level will still continue if the icon touches obstacles.
On the right, we have helper buttons. These buttons automatically do a certain task for you.
Build Helper - assigns the selected objects to a new free group. See this thread for a more detailed explanation: gdforum.freeforums.net/thread/41884/out-build-helper
Create Base - creates the base for the selected blocks. Only applicable for Cave blocks so far.
Create Outline - creates the outline for the selected blocks. Only applicable for Cave and Crystal blocks so far.
Create Edges - creates the edges for the selected blocks. Only applicable for Cave and Crystal blocks so far.
Unlock Layers - an unadded feature.
Reset Unused - reset all the unused color channels.
Uncheck Portals - unchecks the options for the portals which display their border. Speed portals aren't included here.
Align X - aligns the objects' X position so they have equal spaces between them.
Align Y - aligns the objects' Y position so they have equal spaces between them.
Select All - selects all the objects in the level.
Select All Left - selects all the objects in the level that are to the left of the screen.
Select All Right - selects all the objects in the level that are to the right of the screen.
More Editor Options
Pressing the Gear Icon while in the Editor Options give more Editor Options.

Draw Trigger Boxes - draws the boxes for triggers (if touch trigger is on) and for pickup objects.
Playtest Music - plays the music when Playtesting.
Duration Lines - shows how long the triggers' effects will last.
Hide Grid On Play - hides the grid when Playtesting.
Hide UI on test - hides the UI when Playtesting.
Effect Lines - shows the vertical lines of the trigger, to show when they will be triggered.
Grid on Top - keeps the grid on top of the objects in the level.
Hide Background - hides the background of the level. Displays a black background instead.
Buttons Per Row/Button Rows - how many blocks should be displayed in each row, and how many rows there are in the Itme Selection Menu.
Thank you for reading this guide, it really means a lot for me if you leave a single like.

If you have any comments and suggestions, don't be afraid to tell me.